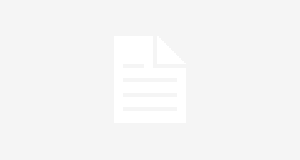Windows 7 fue creado para ser un sistema operativo rápido además de estético. En la elaboración de este Windows existía un grupo especial que se empeñaba en hacer a Windows 7 un sistema operativo más rápido que Windows Vista, o sea, su versión previa. A pesar de que Windows 7 de por sí es bastante rápido, muchas personas prefieren explotar su rendimiento de la mejor forma posible, por lo cual en este tutorial escrito les dejamos unos cuantos trucos sobre como optimizar Windows 7 para que vaya a la mayor velocidad que sea capaz. Si eres de los que se resistió al cambio a Windows 10, estos consejos son para ti.
Primero debemos tomar en cuenta el hecho de que estos solo servirán si el ordenador está en buen estado, pues seguirá yendo lento si tiene algo dañado incluso si intentas optimizar el software. También hay que tomar en cuenta las propiedades de tu ordenador, pues si este no cumple aunque sea con los requisitos mínimos del sistema operativo, tampoco te servirá optimizarlo. Aquí te dejo los requisitos mínimos de Windows 7:
- Procesador a 1 GHz o más rápido de 32 o de 64 bits
- 1 GB de RAM en caso de ser de 32 bits, o 2 GB de RAM en caso de ser de 64 bits
- 16 GB de espacio libre dentro de tu disco duro en caso de ser de 32 bits, o 20 GB de espacio libre dentro de tu disco duro en caso de ser de 64 bits.
- Una tarjeta gráfica DirectX 9 con controlador WDDM 1.0 o superior.
Ten en cuenta estos requisitos, pues si no los cumples ver este tutorial sobre como optimizar Windows 7 no te servirá del todo.
Ahora pasamos con una variedad de trucos para poder mejorar el rendimiento del sistema operativo:
Cómo Optimizar Windows 7
1. Ventanas Sin Animación
Podemos descartar las animaciones innecesarias de las ventanas en Windows 7 para obtener un mayor rendimiento de la siguiente forma:
En inicio, escribimos SystemPropertiesPerformance y presionamos ENTER, esto abrirá una ventana nueva titulada “Opciones de rendimiento”. Damos clic a la pestaña titulada “Efectos visuales” y luego presionamos en la casilla de “Animar las ventanas al minimizar y maximizar” para que el cuadro quede en blanco. Luego damos clic izquierdo sobre el botón “Aplicar” y después clicamos en “Aceptar”.
2. Administración de las Opciones de Energía
En otro paso sobre como optimizar Windows, al modificar de cierta forma las opciones de energía de la computadora, podemos lograr un mayor rendimiento por el costo de un mayor consumo de electricidad:
Vamos a inicio, clicamos en “Panel de control”, luego vamos a donde dice “Sistema y seguridad”, después clicamos con el izquierdo en “Opciones de energía”, y luego escogemos el plan de “Alto rendimiento”. Probablemente la opción no aparezca porque esté oculta en “Mostrar planes adicionales”, y deberemos clicar en la flecha que mira hacia abajo al lado del texto para ver la opción.
3. Agilizar el Proceso de Apagado
Para esto, nos dirigimos a inicio y escribimos regedit. Saldrá una ventana llamada “Editor del Registro” y buscaremos en las carpetas una entrada llamada:
HKEY_LOCAL_MACHINE\SYSTEM\CurrentControlSet\Control
Damos después clic en:
WaitToKillServiceTimeOut
Cambiamos el valor “12” al mínimo que tú desees, y posterior haces clic en “Aceptar”.
4. Desactivar las Búsquedas
Otra forma de como optimizar Windows, es que si no necesitas la función de búsquedas ya que sabes dónde se encuentran todos tus documentos, puedes descartar la función de búsquedas para mejorar el rendimiento de tu ordenador. Para realizar esto vas a inicio y escribes services.msc y luego presionas ENTER, lo que abrirá una ventana titulada “Services”. En la ventana, buscamos el servicio llamado “Windows Search” y le damos clic, para luego presionar la opción “Detener”.
5. Acelerar la Barra de Tareas
Para esto presionamos inicio y escribimos regedit, y luego presionamos ENTER. Ulterior buscaremos lo siguiente:
HKEY_CURRENT_USER\Software\Microsoft\Windows\CurrentVersion\Explorer\Advanced
A continuación, hacemos clic derecho en cualquier espacio que se encuentre vacío en el lado derecho y luego presionamos en “Nuevo” y luego “Valor de DWORD”. Ulterior, lo titulamos:
ThumbnailLivePreviewHoverTime
Al realizar esto clicaremos con el derecho a nuestro nuevo valor y presionaremos en “Modificar…”. En “Base”, seleccionaremos “Decimal” y en la información de valor colocaremos un número de milisegundos como, por ejemplo, “200”.
6. Desactivar los Sonidos del Sistema
También, en como optimizar Windows 7, puedes también desactivar los sonidos del sistema operativo para mejorar el rendimiento de tu computadora, lo cual puedes lograr yendo a inicio, escribiendo mmsys.cpl, presionando ENTER, luego vamos a la pestaña de “Sonidos” en la nueva ventana que apareció llamada “Sonido”, luego debajo de “Combinación de sonidos:” buscaremos la opción “Sin sonido”, la presionamos, luego “Aplicar”, y después “Aceptar”.
7. Desactivar el Aero
Más que todo para equipos con recursos muy limitados, es aconsejable deshabilitar esta opción que no es más que estética, tales como efectos visuales de transparencia y otros. A pesar de que puede ser bastante estético, consume muchos recursos del sistema.
Deshabilitar el Aero es sencillo. Para realizarlo, debes ir al escritorio, presionar clic derecho, das clic en “Personalizar”, cliqueas en “Color de ventana”, y luego desmarcas la casilla de “Habilitar transparencia”. Posterior, guardas los cambios y cierras la ventana.
8. Reducir los Efectos Visuales
Aparte del Aero, los efectos visuales también son un gran gasto de recursos. Así que en como optimizar Windows también les dejo este pequeño truco sobre cómo acabar con los efectos visuales que terminarán dándole una estética de Windows 95, pero aumentará mucho más el rendimiento del sistema operativo.
Para esto, vamos al Panel de control desde inicio. Luego clicamos en “Sistema y seguridad”, y luego en “Sistema”. En el menú vertical de la izquierda presionamos con el clic izquierdo en “Configuración avanzada del sistema”. En la pestaña de “Opciones avanzadas”, de bajo de donde dice “Rendimiento”, damos clic sobre “Configuración” Aquí presionamos en “Ajustar para obtener el mejor rendimiento”, luego “Aplicar, y, por último, “Aceptar”.
Con esto terminamos en este tutorial de como optimizar Windows 7.